
왼쪽상단에 프린트 추가 를 누르세요

프린터 찾아보기 - 작업그룹으로 썼던 이름을 찾아 보세요 -
그리고 더블클릭하면 몇초의 로딩시간과 함께 작업그룹내 컴퓨터들이 나옵니다-
그러면 최초의 컴퓨터를 선택하면그 컴퓨터와 연결된 프린트 모델이 나오고 선택해주고 -
다음!! 해주시면 끝 입니다.
그러면
폴더에 추가가 되어있는 것을 볼 수 있습니다.
(펌) 다음카페

왼쪽상단에 프린트 추가 를 누르세요

프린터 찾아보기 - 작업그룹으로 썼던 이름을 찾아 보세요 -
그리고 더블클릭하면 몇초의 로딩시간과 함께 작업그룹내 컴퓨터들이 나옵니다-
그러면 최초의 컴퓨터를 선택하면그 컴퓨터와 연결된 프린트 모델이 나오고 선택해주고 -
다음!! 해주시면 끝 입니다.
그러면
폴더에 추가가 되어있는 것을 볼 수 있습니다.
(펌) 다음카페
간단히 설명을 하자면 허브는 고정IP를 사용합니다. 그리고 IP공유기는 말그래도 IP를 공유할 뿐입니다.
유동IP든 고정IP든 상관없습니다. 즉 허브를 사용하려면 각 컴퓨터마다 각각의 IP를 가져야 합니다.
대신에 IP공유기는 하나의 IP만으로도 여러대의 컴퓨터를 같은 IP로 인터넷을 할 수 있습니다.
각설하고, 여하튼 소규모 네트워크 구성을 위해서는 허브(Herb)와 함께 각 컴퓨터 마다 각각의 다른 IP가
필요합니다. 5대의 컴퓨터를 소규모 네트워크로 만들고자 한다면 5개의 IP가 있으셔야 합니다.
자 그럼 쉽고도 빠른 소규모 네트워크를 구성해 보도록 하죠.
연결로 들어가면...
빨간색 네모 부분 홈네트워크 또는 소규모 네트워크 설정 클릭
다음을 계속 눌러 주세요
다음
2번째 선택
빈칸을 채워주세요. 알기쉽게 컴퓨터 마다 다 설정을 해줘야 하기 때문에
예을 들어 설명:사무실 프린트 이름:메인 컴퓨터 이런식으로
그럼 나머지 컴퓨터는 설명:사무실1.2.3.. 이름:컴퓨터1.2.3...
가장 중요합니다!!
작업그룹은 모든 컴퓨터가 똑같도록 설정해주세요
예를들어 '프린트공유' 라던지.. 등
다음
다음과 같이 화면이 뜨면 기다려 주세요
자 이제 마지막 입니다. 설치디스크를 만들어도 되고 안만들어도 됩니다-
하지만 만드는게 편합니다.
끝입니다.
꼭 지키세요-
☞ 레지스트리를 수정하여 해결한다.
1. 시작 버튼 클릭 - 실행 클릭 - 입력칸에 regedit 입력 후 확인을 클릭한다.
2. 레지스트리 편집기가 시작된다.
3. 좌측창의 폴더 목록에서 아래의 위치로 이동한다.
HKEY_LOCAL_MACHINE → SOFTWARE → Microsoft → Windows NT → CurrentVersion → Winlogon
4. 위와 같이 이동한 후 우측창의 값 목록에서 이름이 Userinit 를 찾는다.
5. 아마도 현재 Userinit 의 값 데이터가
C:\windows\system32\userinit.exe,C:\windows\system32\userinit.exe,
위와 같이 같은 값이 2개가 중복 설정되어 있거나 잘못된 값이 설정되어 있을 확률이 높습니다.
6. 이 부분을 Userinit 항목을 더블클릭 하거나 우클릭 → 수정을 통해 기존의 값 데이터를 삭제하고,
C:\windows\system32\userinit.exe,
위와 같이 하나로 설정을 변경한다.
(위의 진한 글씨의 부분을 그대로 복사하여 붙여넣기 해도 된다.)
7. 이후에 레지스트리 편집기를 종료하고 재부팅 하면 바탕화면으로 나온다.
안녕하세요. Daum블로그 운영자입니다.
항상 Daum블로그를 이용해주셔서 감사합니다.
Daum블로그에서 글쓰기를 할 때, 플래시 플레이어를 새롭게 설치하고 나서 파일을 올릴 수 없게 되는 경우가 있으셨나요?
2008년 10월 16일, Flash Player 10가 릴리즈되어 16일 이후 플래시를 설치하셨거나, 업그레이드하신 분들에게 위와 같은 문제가 발생하는 것을 확인하였습니다.
아래의 방법에 따라 프로그램을 삭제한 후, 재설치 하시면 파일 업로드를 정상적으로 하실 수 있습니다.
▶ 다음과 같은 증상이 나타나면 플래시를 체크해주세요!
문제를 해결하려면 아래의 방법을 따라 플래시를 재설치 해주세요!
▶ Flash Player 재설치 방법을 알려주세요!
1. 내 PC에 설치된 플래시 버전 확인하기
아래 링크를 눌러 내 컴퓨터에 설치된 플래시 플레이어 버전이 10 인지 확인해 주세요.
박스 안에 들어 있는 숫자가 내 PC에 설치된 플래시 플레이어의 버전을 나타냅니다.
☞ Flash Player 버전 확인하기
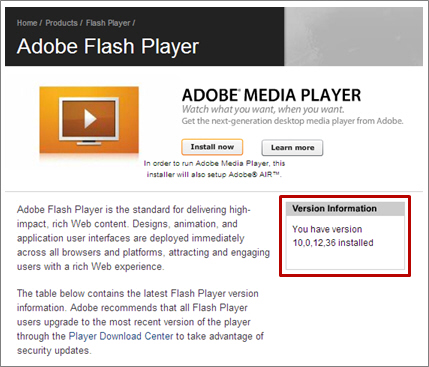
2. 설치된 플래시 프로그램 제거하기
아래 링크에서 언인스톨러 (프로그램 제거기) 를 다운로드 받아 실행하시면 플래시 플레이어가 제거됩니다.
☞ Flash Player 제거 프로그램 다운로드받기
3. Flash Player 9 다운로드 받기
아래 링크에서 Flash Player 9를 다운로드 받고,
모든 브라우저를 종료하신 후 2개의 실행파일을 실행하시면 Flash Player 9 가 설치됩니다.
☞ Flash Player 9 다운로드받기
* 플래시를 재설치해도 정상적으로 작동하지 않는 경우, 재부팅하신 후 프로그램 삭제→설치를 진행해 주세요.
매일매일 발전하는 Daum블로그가 되도록 하겠습니다.
감사합니다.